1 教師がサイトを選んでおく
インターネットを使って調べ学習をするとき、子どもたちの画面を見ると、同じページを参照していることがよくあります。つまり、子どもがそれぞれ、同じページにたどり着くための操作をしている、ということです。検索の練習をしているのではないので、この時間は調べ学習としては無駄です。
また、先生が調べて欲しいことに、なかなか巡り会えないこともあります。
授業の流れでインターネットをどのように活用するかは、それぞれの先生のお考えによりますが、少なくとも、ページを見つけるだけで1時間終わってしまう、ということは避けたいところです。
こういうとき、先生の方であらかじめいくつかのサイトを選んでおき、その中から調べさせるようにすると、「検索」という無駄な時間を少なくすることができます。
かといって、ページのアドレスを1文字1文字子どもたちに入力させると、全員で一斉に同じページを開くのは、ほとんど不可能でしょう。
これには、「リンク集」を作ると便利です。
「リンク集」というのは、画面に一覧があって、それぞれをクリックすると、対応したページを開くことができるように作られたWebページのことです。
ホームページの作り方がわからないので、リンク集なんか作れない、と思っておられる方も多いと思いますが、ブラウザのInternet Exploreを使うと、いとも簡単にリンク集を作ることができてしまいます。(他のブラウザでも、同じようなことは可能ですが、微妙に操作や結果が違うことがあります)
2 「お気に入り」で簡単にリンク集を作成する
Internet Exploreでは、画面の一部に「お気に入り」を表示することができます。実は、これは、「お気に入り」という名前のフォルダに入っている「インターネットショートカット」という種類のファイルを、フォルダツリーの形で表示しているものです。(※)
この中のどこかのフォルダで右クリックして、「開く」(Internet Explore 6 では、エクスプローラ)を選ぶと、(マイ)コンピュータと同じ画面が開きます。このファイル一つ一つがインターネットのページへの道しるべ(ショートカット)です。
(※)Windows Vista 以降では、スタート→ユーザ名 の中に、「ドキュメント」と並んで、「お気に入り」フォルダがあります。
「お気に入りに追加」をクリックして、格納するフォルダを決めると、その中にこの道しるべファイルが作られます。
「追加」するのは、実はもっと簡単で、アドレスバー(http:// などで始まるURLと呼ばれるアドレスが書かれているフィールド)にあるアイコン(アドレスの前に表示されている)をドラッグして、目的の場所でドロップすればいいです。(※※)
場所は、画面左の「お気に入り」欄でも、開いた「コンピュータ」画面でもいいです。「お気に入り」欄のフォルダなら、ドロップせずにしばらく待つと、そのフォルダが開きます。位置を示すバーが表示されるので、置きたい位置でドロップします。(「コンピュータ」の時は、自由な位置に置いても、表示の並べ替えに倣って表示位置が決まります)
新しくフォルダを作るときは、作りたい位置で右クリックして「新しいフォルダーの作成」を選びます。
(※※)Internet Explore 6 では、タイトルバー(ウィンドウの一番上)左端のインターネットアイコンもドラッグできます。『アイコン見たら、ドラッグ&ドロップ』ですね。
こうやって、見つけたページをどんどん決めたフォルダに格納していきます。
フォルダや格納した道しるべファイルを右クリックすると、名前を変更することもできます。
次に、Internet Exploreのメニューの、「ファイル」→「インポートおよびエクスポート」を選んで、「ファイルにエクスポートする」から順に操作していきます。「お気に入りエクスポート元フォルダを選択」で、上で作ったフォルダを指定します。中にサブフォルダが入っていても大丈夫です。
作られた「 bookmark.htm」というファイルをダブルクリックで開くと、ブラウザが立ち上がり、リンク集ができているのがわかります。
リンクの並び方は、名前順になります。作るリンク集ファイルの名前を変更してもいいです。日本語の名前も使えます。
こうしてできたリンク集ファイルを使えば、みんなで同じページを開くことができます。
もちろん、リンク集でなくても、インターネットショートカットファイルそのものを使っても、同じページを開くことができますし、作ったリンク集ファイルやインターネットショートカットファイルを持ち歩くことで、自宅で見つけたページを学校のパソコンで開いたり、自宅の「お気に入り」をそっくり他の環境で使うこともできます。
「インポート」機能と組み合わせることで、他のパソコンのお気に入りを取り込むことができます。
そっくりエクスポートしておくと、お気に入りのバックアップにもなります。これは一つのファイルなので、扱いが楽です。元に戻すのも簡単です。パソコンの引っ越しの時に役に立ちます。
いかがですか?
早速、リンク集を作ってみませんか?
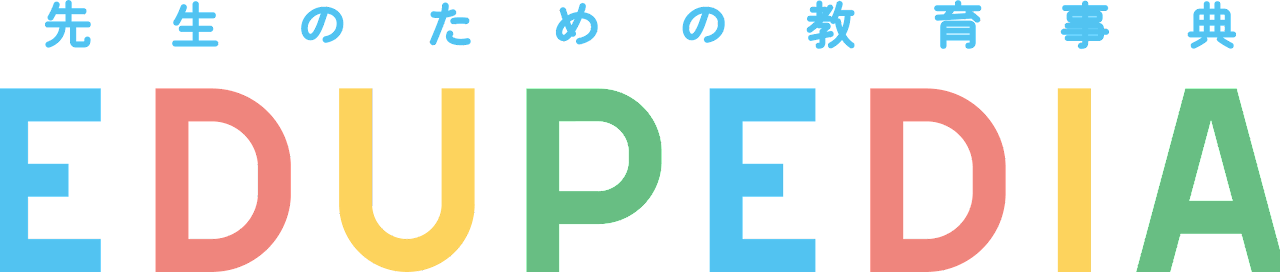








コメント