1.1 ファイルに辿り着くには?
毎日、パソコンを使っているとき、ファイルやフォルダ、アプリケーションを開くのに、何度ダブルクリックをしていますか? 特に、(マイ)コンピュータの深い層にあるファイルを開くときには、何度もダブルクリックしなくてはなりません。ダブルクリック、というのは、けっこうコツが要るもので、これを毎日何度もするのは、けっこうストレスが溜まります。
ここでは、どんなに深い層のファイルでも、たった2回の「クリック」で開く方法をご紹介します。
私は、Windowsマシンしか使ったことがないので、ここではWindowsマシンの説明になります。Macマシンをお使いの方は、必ず似たような機能があると思いますので、探してみてください。
これには、「デスクトップツールバー」というのを使います。
「デスクトップ」とはなんでしょうか?
これは、「机の上」です。起動直後のパソコンの画面を、デスクトップと言いますが、これが「机の上」になります。机の上には通常いくつかの本やノートなどを広げますが、パソコンの画面にも、複数のウィンドウが開いた状態になります。タスクバー(*1)にあるウィンドウの表示をクリックすると、下に隠れているウィンドウを前面(一番手前)に表示して、操作することができます。
[*1] 通常、画面の一番下にあって、左端に「スタート」ボタン、右端に時計が表示されている横長の部分のこと。
デスクトップには、アイコンと呼ばれる小さい絵がたくさん並んでいます。そのアイコンをよく見ると、絵の左下に小さい矢印のついているものと、ついていないものとがあります。
矢印のついているものを、「ショートカットアイコン」といって、これらはファイルやアプリケーションの実体ではなく、パソコンの中のどこかにあるそれらの実体への道案内をするものです。 どのアイコンも、ダブルクリックすると、ファイルやフォルダ、あるいはアプリケーションのウィンドウが開きます。(ダブルクリックの代わりに、クリックしてからEnterキーを押してもいいです)フォルダの中のフォルダ、となると、その分何度もダブルクリックすることになります。
これを、2回のクリックで開くようにします。
1.2 やり方は簡単
タスクバーの、何もないところで「右クリック」します。すると、小さいメニューが開き、その中に「ツールバー」というのがあって、右端に小さい▲マークがついています。
マウスポインタをこれに当てると、さらにメニューが開き、そこに「デスクトップ」というのがあるので、これをクリックします。すると、タスクバーの右の方に「デスクトップ≫」という表示が現れます。
この「≫」をクリックすると、あら不思議、デスクトップにあるアイコンがずらっと並んで表示されます。「(マイ)コンピュータ」や、「ごみ箱」などでは、右端に小さい▲マークがついています。
試しにそのままマウスポインタを、「クリックせずに」「(マイ)コンピュータ」に合わせてみてください。(マイ)コンピュータの中身が表示されました。また中に、小さい▲マークのあるものがあって、そこにマウスポインタを合わせると、またその中身、というふうに、マウスポインタで辿っていくだけ%%%で、次々と中身を見ることができます。
目的のファイルが見つかったら、そこで「クリック」すれば、開くことができます。 これで、クリックはたったの2回です。
※一覧で右クリックすると、メニューから、一覧を名前順に並べ変えることもできます。
これが、「デスクトップツールバー」です。
もう一つ、上に説明した「ツールバー」メニューの次、「デスクトップ」のあるメニューの一番下に、「新規ツールバー」というのがあります。
これを選ぶと、任意のフォルダへのショートカットをタスクバーに置くことができます。深い層にある、よく使うフォルダのツールバーをタスクバーに置くことで、より素早く目的のファイルにたどり着くことができます。
デスクトップツールバーのもう一つ便利なところは、どこに保存したかわからなくなったファイルを簡単に見つけることができる%%%、ということです。マウスポインタを当てるだけでフォルダの中身が簡単に一覧できるので、あっちかな、こっちかな、といちいちダブルクリックで開いてみなくても、楽に探すことができます。また、デスクトップがウィンドウでいっぱいになったりすることもありません。
ファイルではなく、フォルダを開きたいときは、一覧にある目的のフォルダの上でダブルクリックします。すると、フォルダのウィンドウが開きます。
まだまだ、便利なことがあります。
例えば、インターネットなどを画面いっぱいに表示させているときに、ワープロを開きたくなったら、通常は、インターネットを「最小化」してデスクトップを表示させてから、目的のワープロのアイコンを探してダブルクリックします。でも、デスクトップツールバーがあれば、今画面いっぱいにあるウィンドウを「最小化」しなくても、別のウィンドウを開くことができます。
1.3 デスクトップの整理
デスクトップツールバーをもっと便利に使うコツは、デスクトップにあるアイコンの数を減らすことです。
「≫」をクリックしたときに、画面の縦幅を超えてたくさんのアイコンが表示されると、上下にスクロールして目的のアイコンを探さなくてはなりません。アイコンの数は、画面の縦幅に収まる数にします。かといって、今あるアイコンを削除するわけではありません。
どうするかと言えば、デスクトップ上にフォルダを作って、アイコンをその中に分類して収納すればいいのです。フォルダを作るには、デスクトップの何もないところで「右クリック」して「新規作成」→「フォルダ」を選びます。
作られたフォルダは、「新しいフォルダ」という名前がついていますが、この文字が反転表示されているのがわかります。
こういうときは、いきなり文字入力すればいいです。入力した文字が、反転している文字と置き換わります。
せっかく反転表示されているものを、いったんマウスでクリックしてBackspaceキーで文字を消す、という操作から解放されましょう。(点滅する縦棒の後ろを消すときは、Deleteキーです)
フォルダができたら、デスクトップのアイコンを、そのフォルダの上にドラッグ&ドロップします。すると、その中に入れることができます。
また、開いている複数のウィンドウを一気に最小化してデスクトップを一気に表示する方法として、
- 「ウィンドウズキー+D」(ウィンドウを戻す時も同じです。こういうキーの使い方をショートカットキーといいます)
- タスクバーの一番右端、時計の右にある部分をクリック(Windows 7 のとき)などという手もあります。
せっかく便利なコンピュータです。デスクトップツールバーをはじめとして、デスクトップをうまく活用することは、コンピュータをもっと便利に使うために、きっと皆さんのお役に立つことでしょう。
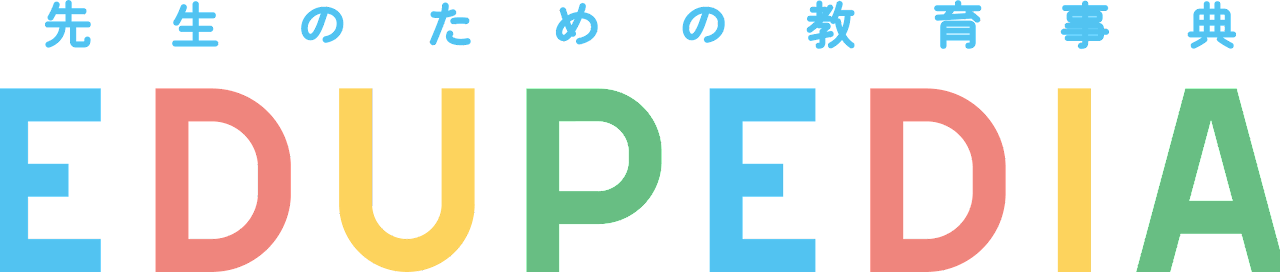


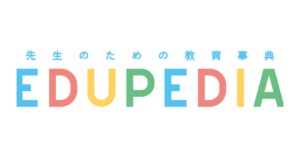


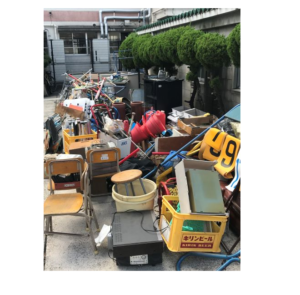
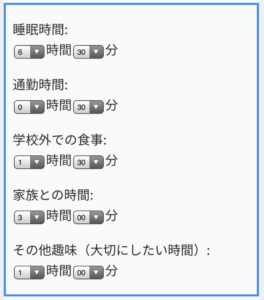
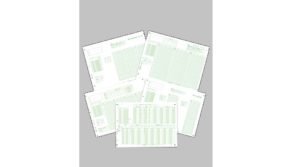
コメント