1.1 確実に正確に、やりたいことをパソコンに伝えられる
パソコンを操作するのに、マウスが欠かせないことは言うまでもありません。「○○をクリックする」と簡単に言っていますが、これはもう少し丁寧に言うと、「マウスの矢印を目的のものに合わせて、ボタンを押す」となります。簡単そうですが、実はけっこう難しいのです。それは、この言葉の意味をもう少し詳しく説明するとわかってきます。
これを厳密に言うと、次のようになります。
「マウスの矢印(マウスカーソルと言います)の先端を、目的の位置(アイコンなど)に置き、ボタン(通常左側)を押したら、矢印がボタンを押したときの位置から動いていないことを確認してボタンを離す」
マウス操作は、確実に正確に、やりたいことをパソコンに伝えられるようにならなければなりません。そのためには、これから説明することをご理解いただき、ある程度練習時間を取ることができるといいです。
マウスの持ち方
ときどき、ボタンを押す指がぴんと伸びていて、指全体でパタパタッとボタンを「叩く」大きな音がする人を見かけます。これだと、マウスカーソルが定まらず、操作の正確さを欠きがちです。ボタンは、指の腹で押せるように、指は曲げてボタンに乗せます。浮かせておく必要はありません、触ったままでいいです。低学年で手が小さいと、精一杯指を伸ばしてやっとボタンに届くような持ち方をしますが、これでは操作しにくいです。こういう場合も、手でマウスを包んで、指を曲げるようにしてください。
マウスが指すところ
マウスカーソルは、必ずしも矢印の形をしているとは限りません。しかし、どんな形をしていても、注目するのは画面上でマウスカーソルが示す1点です。マウスカーソルには形も大きさもありますが、それは、確実に画面上の1点を指し示し、その1点を「操作」すると何が起こるかを表しています。マウス操作するときは、この1点が何か、マウスカーソルの位置と形と画面表示(アイコンの変化など)で把握していなくてはなりません。
クリックとドラッグ
次に、ボタンを押す動作ですが、押したときと離したときとで、マウスカーソルの位置が同じならクリック、移動していればドラッグです。 素速くマウス操作しているつもりでも、動かしながらクリックすると、ドラッグになり、思わぬ結果を招くことになります。マウスのボタンを押す瞬間、息を止めるくらいの感覚でマウスカーソルを静止させる習慣をつけることを、お勧めします。
ダブルクリック
ダブルクリックでは、2度のボタンを押す動作の間隔が基準以下で、マウスカーソルはこの間、動いてはいけません。(基準間隔はカスタマイズできます)指が伸びたままだと、操作しにくいです。標準の状態でも、2度の間隔はそんなに短くなくても大丈夫です。素速さより、動かさないことの方が大事です。
マウスでパソコンを操作するときは、これらの「きまり」を意識していないと、思った結果が得られない場合があります。ダブルクリックし損なってクリックになったり、「名前の変更」状態になったり、クリックのつもりでドラッグになって、目的のアイコンを動かしてしまったり、極端な話、隣のフォルダに放り込んでしまったり、という経験は誰しもあることだと思います。
マウス操作の練習
マウスカーソルの位置と形に注目し、クリックとドラッグを練習するのには、ワードのオートシェイプをお勧めします。 オートシェイプで形を作るには、ちいさい形アイコンをクリックします。アイコンはとてもちいさいので、正確に目的の形をクリックするのは、たやすくはありません。
作った形には、いくつものハンドル(周りにあるちいさいマーク)があり、これをドラッグすることで拡大や縮小、回転、形の変更などができます。形そのものをドラッグして移動もできます。これらの操作で、ドラッグし始めるときのマウスカーソルの位置で決まるマウスカーソルの形を、きちんと見ておかないと、思い通りに形の操作ができません。ハンドルも、たいへん細かいので、これを確実に操作することに集中していれば、正確なマウス操作も、画面を見る習慣も、自然に身につきます。
オートシェイプの豊富な形を組み合わせて「ぬりえ」を作りましょう。この「ぬりえ」作りを通して、楽しみながら、自然とマウスコントロールの訓練ができます。完成したら印刷して、色鉛筆などで塗ってもいいですね。
楽しみながら、と書きましたが、図工や算数のかたち遊びにもできますし、これは決して「遊び」にはなりません。お絵描きのつもりで、スタンプを押すのとは違って、確実なマウス操作の練習と言えます。逆に言えば、遊びにならないように気を配ることは大切です。
削除・元に戻す・スクロール
このとき、いくつか覚えておきたいことがあります。
<削除> クリックして選択した形を削除するときは、Delete(デリート)キーを押します。Backspace(バックスペース)キーでも削除されますが、こちらの本来の使い方は「戻る」ことなので、なるべくDeleteキーを使ってください。低学年では、右クリックでの操作は難しくわかりにくく、Deleteキーを押す方が楽に操作できます。
<元に戻す> 間違ったとき、思うようにならなかったときは、「元に戻す」(元に戻せる、やらなかったことにする、やる前に戻る)ことができることを、説明しておきます。ワードのツールバーにある、青い矢印アイコンをクリックしてもいいし、可能なら、 Ctrl+Z が使えるともっといいです。戻せることがわかって操作できれば、センセイコールが減ります。
<スクロール> 通常のワードの画面は、A4サイズの上半分が見えています。1枚の紙を余すところなく使うために、スクロールバーの使い方も、説明しておきましょう。特に、バーのない空いたところをクリックすると PageDown や PageUp になり、素速く画面移動できます。
一口に「オートシェイプでぬりえ」と言っても、実際にやってみると、これ以外にも、なかなか含むところが多いことがわかります。一つ一つここに書いていけないくらい見つかるので、是非、先生方ご自身で、一度作業されてみることをお勧めします。
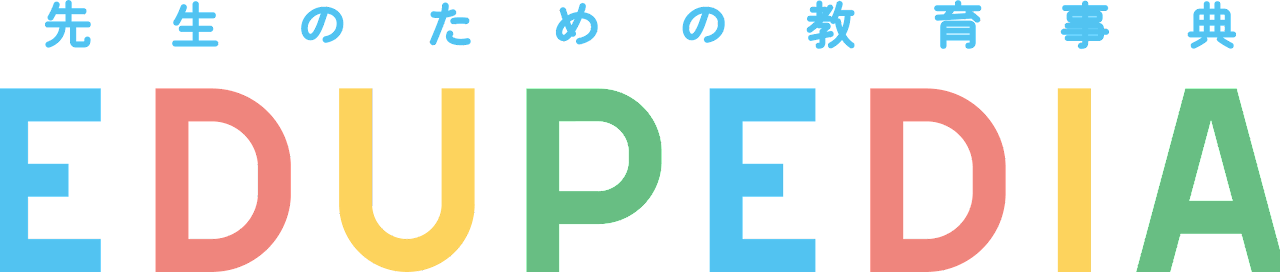




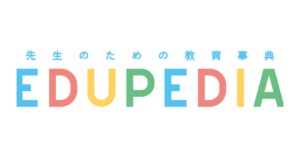

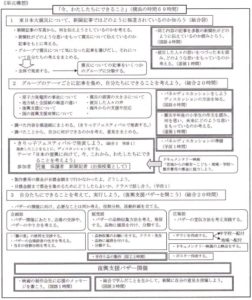
コメント